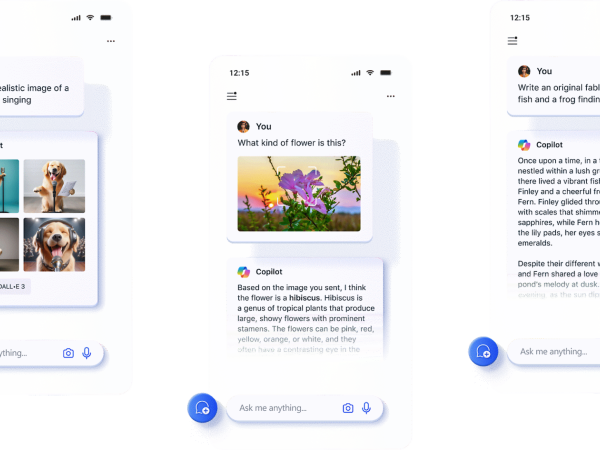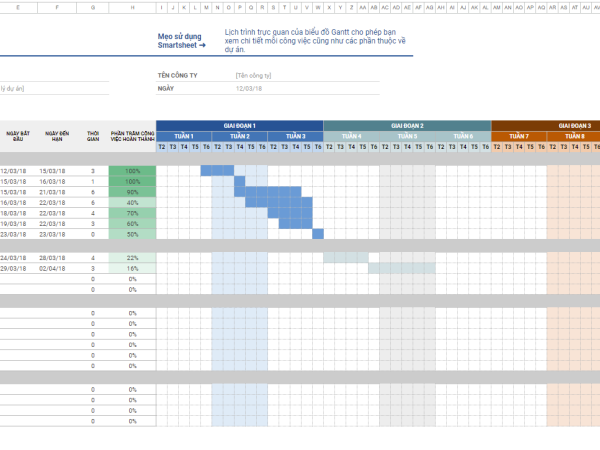Bắt đầu chia sẻ nội dung
Để chia sẻ nội dung trong cuộc họp, hãy chọn nút Chia sẻ nội dung điều khiển cuộc họp của bạn. Sau đó, chọn trình bày toàn bộ màn hình, cửa sổ, tệp PowerPoint hoặc bảng trắng.
Lưu ý: Nếu bạn đang sử dụng Teams trên web, bạn sẽ có thể chia sẻ màn hình của mình chỉ khi đang sử dụng Google Chrome hoặc phiên bản Microsoft Edge mới nhất. Tính năng chia sẻ màn hình không khả dụng cho người dùng Linux.
Chia sẻ... | Nếu bạn muốn... | Tuyệt vời khi... |
|---|---|---|
Màn hình nền | Hiển thị toàn bộ màn hình của bạn, bao gồm thông báo và hoạt động khác trên máy tính. | Bạn cần chia sẻ liền mạch nhiều cửa sổ. |
Cửa sổ | Chỉ hiển thị một cửa sổ và không hiển thị thông báo hoặc hoạt động khác trên máy tính. | Bạn chỉ cần hiển thị một nội dung và muốn giữ phần còn lại của màn hình cho chính mình. |
PowerPoint Live | Trình bày tệp PowerPoint mà người khác có thể tương tác. | Bạn cần chia sẻ bản trình bày và muốn người khác có thể di chuyển qua bản trình bày theo tốc độ của riêng mình.Để biết thông tin về việc chia sẻ PowerPoint, hãy xem Chia sẻ trang chiếu PowerPoint trong cuộc họp Teams. |
Whiteboard | Cộng tác với người khác theo thời gian thực. | Bạn muốn phác thảo với người khác và đính kèm ghi chú của mình vào cuộc họp. |
Khi bạn đã chia sẻ xong, hãy chọn Dừng chia sẻ trong điều khiển cuộc họp của bạn.
Để tắt chia sẻ màn hình nếu màn hình khóa:
Trong Teams, chọn Cài đặt và hơn thế



Tắt nút gạt Tắt camera và micrô của tôi khi màn hình của tôi bật.
Khởi động lại Teams để kích hoạt cài đặt này.
Điều khiển diễn giả
Khi bạn chia sẻ nội dung, hãy dùng các điều khiển trong thanh công cụ của diễn giả để giữ cho bản trình bày của bạn lôi cuốn và chạy mượt mà. Thanh công cụ diễn giả chỉ hiển thị với người trình bày.
Để hiển thị thanh công cụ diễn giả:
- Di chuyển con trỏ đến chỉ báo chia sẻ màn hình ở đầu màn hình được chia sẻ của bạn.

- Thanh công cụ sẽ giữ nguyên vị trí trong vài giây cho đến khi bạn điều chỉnh xong các điều khiển. Sau đó, ảnh sẽ biến mất khỏi dạng xem.
- Để thanh công cụ của diễn giả không biến mất, hãy chọn Ghim thanh công cụ

Di chuyển thanh công cụ diễn giả
Để giữ cho thanh công cụ diễn giả chặn nội dung quan trọng trên màn hình của bạn, hãy di chuyển nội dung đó đến bất kỳ khu vực nào trên màn hình mà bạn đang chia sẻ.
Để di chuyển thanh công cụ diễn giả:
Chọn và giữ núm điều khiển kéo thanh công cụ


Kéo ứng dụng ở bất kỳ đâu trên màn hình của bạn.
Nhả núm điều khiển kéo khi bạn đã đặt núm điều khiển vào đúng khu vực.
Mẹo: Bạn cũng có thể di chuyển thanh công cụ bằng cách bấm và giữ bất kỳ khu vực nào trên thanh công cụ không tương tác (ví dụ: ở giữa các điều khiển diễn giả) và kéo nó.
Điều khiển camera và micrô của bạn
Bật hoặc tắt camera và micrô trong khi bạn đang trình bày bằng cách chọn Camera 

Trao và kiểm soát nội dung được chia sẻ
Trao quyền điều khiển
Nếu bạn muốn người dự cuộc họp khác thay đổi tệp, giúp bạn trình bày hoặc giới thiệu nội dung nào đó, bạn có thể trao quyền điều khiển cho người đó. Trong khi ai đó có quyền điều khiển, họ có thể thực hiện các lựa chọn, chỉnh sửa và sửa đổi khác đối với màn hình được chia sẻ.
Cả hai người đều có quyền điều khiển việc chia sẻ và bạn có thể lấy lại quyền điều khiển bất cứ lúc nào.
Thận trọng: Khi bạn chia sẻ ứng dụng, chỉ trao quyền điều khiển cho những người mà bạn tin tưởng. Những người mà bạn trao quyền kiểm soát có thể gửi các lệnh có thể ảnh hưởng đến hệ thống của bạn hoặc các ứng dụng khác. Chúng tôi đã thực hiện các bước để ngăn chặn điều này nhưng chưa kiểm tra mọi tùy chỉnh hệ thống có thể có.
Bắt đầu chia sẻ màn hình của bạn.
Chọn Trao quyền điều khiển

Chọn người mà bạn muốn trao quyền điều khiển. Teams sẽ thông báo cho họ rằng bạn đang chia sẻ quyền điều khiển.
Chọn Quay lại để lấy lại quyền điều khiển.
Kiểm soát
Để nhận quyền điều khiển trong khi người khác đang chia sẻ:
Chọn Yêu cầu quyền điều khiển. Người đang chia sẻ có thể chấp thuận hoặc từ chối yêu cầu của bạn.
Thực hiện các lựa chọn, chỉnh sửa và sửa đổi khác đối với màn hình được chia sẻ trong khi bạn có quyền điều khiển.
Chọn Phát hành điều khiển để dừng chia sẻ điều khiển.
Tối ưu hóa cho video
Tránh bị giật hoặc giật khi bạn đang chia sẻ nội dung chuyển động cao bằng cách tối ưu hóa video.
Để tối ưu hóa video, chọn Tối ưu hóa trong thanh công cụ diễn giả của bạn.

Thay đổi bố trí của bạn
Khi bạn đang chia sẻ nội dung, bạn có thể chọn từ một số bố trí khác nhau để giúp bản trình bày của bạn hấp dẫn hơn.
Để thay đổi bố trí trong khi bạn đang chia sẻ màn hình:
Bật camera của bạn.
Chọn Bố trí từ thanh công cụ diễn giả.

Chọn bố trí bạn muốn sử dụng:
- Chỉ nội dung: Người dự sẽ thấy nội dung bạn đang chia sẻ trong cửa sổ chính của Teams. Họ sẽ vẫn có thể xem nguồn cấp video của bạn bên cạnh nội dung.
- Nổi bật: Điều này tạo ra hiệu ứng trên nền của bạn chặn và giúp bạn nổi bật trong nguồn cấp dữ liệu video.
- Song song: Dạng xem này sẽ đặt bạn và người dự khác song song trong cửa sổ cuộc họp. Điều này giúp thu hút sự tập trung vào bạn và những người dự khác đang nói trong cuộc họp.
- Phóng viên: Bố cục này tách bạn khỏi nguồn cấp video và đặt bạn ở trước nội dung bạn đang chia sẻ, giống như phóng viên ở trước khung cảnh.
Chú thích cho nội dung
Tạo chú thích trên nội dung bạn đang chia sẻ bằng cách chọn Chú 
Khi bạn chọn Chú thích 
Để tìm hiểu thêm, hãy xem Sử dụng chú thích trong khi chia sẻ màn hình của bạn trong Microsoft Teams.
Xem người dự
Sau khi bạn bắt đầu trình bày, một dạng xem thu nhỏ của cửa sổ cuộc họp sẽ xuất hiện bên cạnh nội dung được chia sẻ của bạn.
Để xem những người dự khác trong cuộc họp của bạn, hãy chọn Liên hệ 
Dừng chia sẻ
Chọn Dừng chia sẻ trong thanh công cụ của diễn giả để dừng chia sẻ màn hình của bạn và trở về cửa sổ chính của cuộc họp Teams.
Phóng to nội dung được chia sẻ
Để xem nội dung được chia sẻ tốt hơn, hãy bấm và kéo nội dung đó để xem các khu vực khác nhau. Để phóng to hoặc thu nhỏ nội dung mà ai đó đang chia sẻ trong cuộc họp hoặc cuộc gọi, hãy dùng các nút ở phía dưới bên trái cửa sổ cuộc họp của bạn: [+] để phóng to và [-] để thu nhỏ.Bạn cũng có thể thử làm như sau:
- Chụm hoặc chụm vào bàn di chuột.
- Sử dụng phím tắt Teams.
- Giữ phím Ctrl và cuộn bằng chuột.
Lưu ý: Bàn di chuột trên máy Mac không hỗ trợ phóng to cuộc họp. Nếu bạn đang sử dụng máy Mac, hãy sử dụng một trong các tùy chọn khác. Nếu bạn đang sử dụng Linux, việc trao và nhận quyền kiểm soát nội dung được chia sẻ hiện không khả dụng.
Mở nội dung được chia sẻ trong cửa sổ mới
Mở rộng chế độ xem của bạn bằng cách mở nội dung được chia sẻ trong một cửa sổ riêng trong cuộc họp Teams của bạn.
Để mở nội dung được chia sẻ:
Tham gia cuộc họp của bạn từ Teams dành cho máy tính để bàn.
Khi diễn giả khác chia sẻ nội dung trong cửa sổ cuộc họp, hãy chọn Mở trong cửa sổ

Để thu nhỏ nội dung, hãy chọn X để đóng cửa sổ.