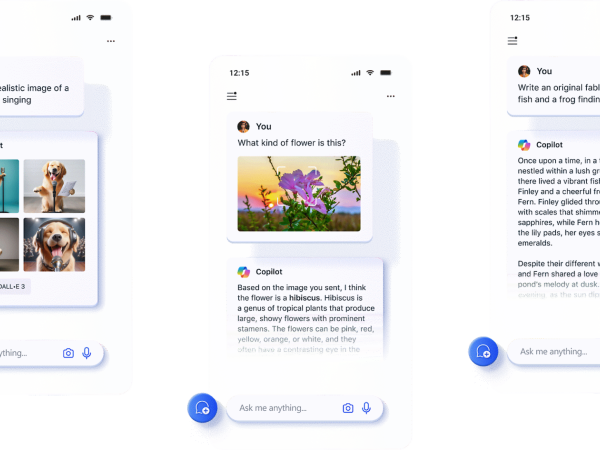Kênh trong Microsoft Teams sẽ đem đến cho bạn những tính năng:
- Trò chuyện: Trò chuyện và trao đổi giữa các thành viên trong nhóm và kênh
- Họp ngay (Meet now): Bắt đầu ngay một buổi họp trực tuyến với các thành viên trong kênh
- Chia sẻ tài liệu: Chia sẻ các tài liệu lên đến 15GB/ 1 tệp và dữ liệu được lưu trữ trên SharePoint Online.
- Ứng dụng: Rất nhiều các ứng dụng khác trên Microsoft Teams, có thể sử dụng để nâng cao hiệu quả công việc. Ví dụ: Lập kế hoạch (Planner),Ghi chú (Wiki),…
Ngoài ra còn các tính năng khác cần bạn khám phá. Microsoft Teams sẽ là một lựa chọn thích hợp để đồng hành cùng tổ chức của bạn, mang đến những lợi ích và sự tiện lợi cho mọi hoạt động.
Tại bài viết này bạn sẽ tìm hiểu được cách bắt đầu một Kênh và quản lý một kênh hiệu quả cho công việc của bạn.
Bắt đầu với một Kênh?
1. Tạo một kênh mới
Bạn có thể tổ chức kênh theo những chủ đề hay mục đích của Nhóm, đó có thể là mỗi nhóm trong một phòng ban, hay những giai đoạn trong một dự án. Với chúng tôi khi tổ chức một phòng ban, chúng tôi sẽ có những kênh như sau:

- Chung: Đây là kênh mặc định được tạo khi tạo mới một Nhóm, ghi nhận thông tin các thành viên được thêm vào và rời khỏi nhóm.
- Thông báo: Thông báo các thông tin chung cho phòng ban.
- Giải trí: Nơi diễn ra các hoạt động vui chơi Online hay đơn giản là “tám” với nhau.
- Nhóm làm việc: Tùy theo phòng ban có thể có số lượng cũng như tên gọi khách nhau. (Nhóm 1, Nhóm 2,..)
Chọn Teams (Nhóm) => Nhấn vào biểu tượng … của Nhóm muốn tạo kênh => Chọn Add Channel (Thêm kênh) => Nhập các thông tin kênh và nhấn Add (Thêm).
Microsoft Teams cho phép tạo hai loại kênh:
- Kênh tiêu chuẩn: Mọi thành viên được thêm vào nhóm đều sẽ có thể truy cập và tham gia vào kênh này.
- Kênh riêng tư: Chỉ có thành viên trong nhóm được thêm vào kênh này mới có thể truy cập và tham gia kênh. Bạn có thể tìm hiểu thêm về kênh riêng tư qua bài viết Kênh riêng tư là gì?


2. Quản lý kênh
Chọn Teams (Nhóm) => Nhấn vào biểu tượng … của kết muốn cài đặt => Chọn Quản lý kênh => Chọn Cài đặt kênh.

Tại điều phối kênh bạn có hai sự lựa chọn:
- Tắt: Tất cả mọi người đều có thể bắt đầu bài đăng mới.
- Bật: Chỉ người điều phối mới có thế bắt đầu một bài đăng mới.
Với cài đặt Bật điều phối kênh, bạn có thể áp dụng cho những kênh mang tính thông báo các tin tức và quyết định để hạn chế những bài đăng không đúng mục đích trên kênh.


Bắt đầu một cuộc họp trực tuyến nhanh chóng và hiệu quả với Họp ngay
Ngoài các tính năng nhắn tin trò chuyện. Nếu bạn muốn một buổi họp trực tuyến với các thành viên trong kênh nhanh chóng, thì Họp ngay là tính năng hỗ trợ tốt nhất dành cho bạn. Bạn có thể tạo nhanh một cuộc họp với các tính năng giống như khi bạn tạo một cuộc họp trực tuyến trên Calendar (Lịch) mà không cần phải thực hiện nhiều các bước khởi tạo.
Chọn Kênh muốn tạo Họp ngay => Nhấn biểu tượng ![]() => Nhập Tên chủ đề cuộc họp => Nhấn Họp ngay.
=> Nhập Tên chủ đề cuộc họp => Nhấn Họp ngay.


Chia sẻ tài liệu và cùng cộng tác chỉnh sửa trực tiếp trên Microsoft Teams
1. Chia sẻ tài liệu nhanh chóng lên đến 15GB/1 tệp
Bạn mong muốn chia sẻ các tài liệu cho nhau, nhưng tại các ứng dụng miễn phí hiện tại bạn bị giới hạn về dung lượng được tải lên trực tiếp, trước đây bạn phải chia nhỏ tệp của mình, nén thành các tệp .zip, .rar, hay phải tải lên một nơi lưu trữ làm bạn phải mất thời gian tải lên và tải xuống. Với Microsoft Teams, bạn có thể chia sẻ các tệp lên đến 15GB/1 tệp, giúp việc chia sẻ của bạn trở nên đơn giản và nhanh chóng hơn bao giờ hết.
Cái tài liệu, tệp được chia sẻ trên Kênh được lưu trữ trên SharePoint Online. Nếu người chia sẻ tệp rời khỏi Nhóm và Kênh này, thì các thành viên còn lại vẫn có quyền truy cập vào các files đã được chia sẻ trước đó. Bạn có thể tìm hiểu thêm qua bài viết Tổ chức và kiểm soát dữ liệu trên Teams hiệu quả với SharePoint Online.
Chọn icon ![]() => Tải lên tệp từ máy tính của bạn hay từ OneDrive.
=> Tải lên tệp từ máy tính của bạn hay từ OneDrive.

2. Cùng chỉnh sửa các tệp được chia sẻ
Làm sao để cùng một lúc nhiều người cùng xây dựng và chỉnh sửa một tệp? Tại Microsoft Teams chỉ cần bạn nhấn mở trực tiếp tệp được chia sẻ hay chọn và mở tệp trong tab Files (Tệp) và bắt đầu cùng nhau chỉnh sửa.

Chỉnh sửa tệp trực tiếp trên Microsoft Teams
Trao đổi và trò chuyện với nhau khi đang chỉnh sửa tệp: Chọn Conversation (Hội thoại) để hiện thị khung trò chuyện.

Sử dụng các ứng dụng để quản lý công việc hiệu quả
Chọn + để thêm 1 tab => Chọn ứng dụng mà bạn muốn thêm tab (Word, Excel,…) => Đặt tên tab và chọn tệp => Nhấn Thêm.
![]()

Tab Word Test được thêm vào
Ngoài ra bạn có thể sử dụng nhiều ứng dụng khác, như Lập kế hoạch (Planner) để quản lý công việc, lên kế hoạch các checklist, và kiểm soát tiến độ cộng việc.